
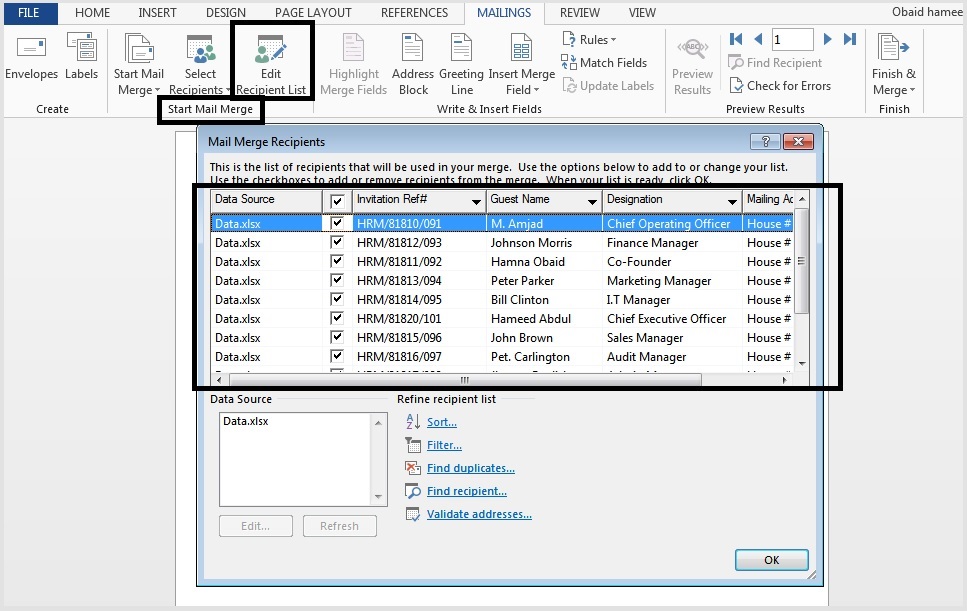
- HOW TO DO A MAIL MERGE FROM EXCEL FOR LABELS HOW TO
- HOW TO DO A MAIL MERGE FROM EXCEL FOR LABELS UPDATE
Finally when it looks right, click from the Mailings tab click the Finish & Merge dropdown button. Click the Mailings tab in the Ribbon and then click Start Mail Merge in the Start Mail Merge group. HOW TO DO A MAIL MERGE FROM EXCEL FOR LABELS UPDATE
Note that from here you may have to press ALT+F9, make a change, press Update Labels and then ALT+F9 again to get it 's not easy to get the spacing right. The first step is to start the merge using Start Mail Merge on the Mailings tab in the Ribbon: To start the merge and specify the main document for labels: Create a new blank Word document. Click the hyperlink that reads Next: Preview your labels. Click Update Labels, the changes will propagate to all your other labels. You need to import or enter the data you plan to use, and how you do this depends on how the data currently. HOW TO DO A MAIL MERGE FROM EXCEL FOR LABELS HOW TO
From the ribbon click the Mailings tab. How to do a mail merge in Word and Excel.If each record has its own row in the source. 1) Create a mapping between the source data and the destination (template) cells. hyperlink (this may not be as easy as it seems depending on the size of your labels). Im writing a response for other users with the same goal as Ive done this for clients many times-mail merge in Excel without Word can be so much more streamlined.
 Add the rest of your fields using the More items. Now when the label has a second line address it will appear and when it does not have a second line address an additional line will not appear. Put your cursor between the second to last bracket and the last double quote, hold Shift+Enter. In the Field dialog from the Field names: double click IF. From the ribbon bar click the Insert tab. Click the hyperlink More items, and in the resulting window double click the fields you need until you get to the second line of the address. Click the hyperlink Next: Arrange your labels. Make sure all the rows of data with checkboxes next to them are rows that you want in your labels. Pick the worksheet that your mail merge data exists on. OpenDataSource Name:'C:data.txt' Specify the data source here Create the new document for the labels using the AutoText entry you added - 5160 is the label number to use for this sample. Click the radio button Use an existing list Set up the mail merge type as mailing labels and use a tab-delimited text file as the data source. Click the hyperlink that reads Next: Select recipients. Select the type of label or equivalent type of label you are using. Click the radio button Change document layout. Select the first label, switch to the mailings tab, and then click address block. On the Mailings tab, in the Start Mail Merge group, click Select Recipients > Use Existing List. Preview the mail merge complete the mail merge step 7: Prepare the data for mail merge. On the Mailings tab, in the Start Mail Merge group, click Start Mail Merge and pick the mail merge type - letters, email messages, labels, envelopes or documents. Creating a mail merge to labels from your customer database can save you (and your hand) a lot of pain. Click the hyperlink which reads Next: Starting document Mail merge from excel spreadsheet to labels. Sending Christmas cards to your valued customers is a lovely gesture, but hand-writing the envelopes is a killer. Click Step-By-Step Mail Merge, the Mail Merge wizard will appear in the right hand panel. Click the Start Mail Merge dropdown button. Design the first label, then apply it to all the rest labels with one click. 3 Edit labels First one for all, then one by one. In the ribbon bar click the Mailings Tab Mr-Label have already create the mail merge template, you don’t need to select the label type as showed in the video above. Word also has a Step by Step Mail Merge Wizard (found under the Mailings tab > Start Mail Merge button), which basically walks you through the process above.Oh okay so it is working right.Microsoft can't make their previews work right in the Mail Merge for 2007, so here is what I did: Open the Mailings tab of the Word ribbon and select Start Mail Merge > Labels. The first thing you need to do a mail merge is some data in Excel, I made up the following: Next launch Word and write a letter. In addition to letters (which can be any sort of document, including certificates and coupons), you can choose emails, envelopes, labels, or directories as the document type. Repeat this for other types of documents you'd like to use mail merge for.
Add the rest of your fields using the More items. Now when the label has a second line address it will appear and when it does not have a second line address an additional line will not appear. Put your cursor between the second to last bracket and the last double quote, hold Shift+Enter. In the Field dialog from the Field names: double click IF. From the ribbon bar click the Insert tab. Click the hyperlink More items, and in the resulting window double click the fields you need until you get to the second line of the address. Click the hyperlink Next: Arrange your labels. Make sure all the rows of data with checkboxes next to them are rows that you want in your labels. Pick the worksheet that your mail merge data exists on. OpenDataSource Name:'C:data.txt' Specify the data source here Create the new document for the labels using the AutoText entry you added - 5160 is the label number to use for this sample. Click the radio button Use an existing list Set up the mail merge type as mailing labels and use a tab-delimited text file as the data source. Click the hyperlink that reads Next: Select recipients. Select the type of label or equivalent type of label you are using. Click the radio button Change document layout. Select the first label, switch to the mailings tab, and then click address block. On the Mailings tab, in the Start Mail Merge group, click Select Recipients > Use Existing List. Preview the mail merge complete the mail merge step 7: Prepare the data for mail merge. On the Mailings tab, in the Start Mail Merge group, click Start Mail Merge and pick the mail merge type - letters, email messages, labels, envelopes or documents. Creating a mail merge to labels from your customer database can save you (and your hand) a lot of pain. Click the hyperlink which reads Next: Starting document Mail merge from excel spreadsheet to labels. Sending Christmas cards to your valued customers is a lovely gesture, but hand-writing the envelopes is a killer. Click Step-By-Step Mail Merge, the Mail Merge wizard will appear in the right hand panel. Click the Start Mail Merge dropdown button. Design the first label, then apply it to all the rest labels with one click. 3 Edit labels First one for all, then one by one. In the ribbon bar click the Mailings Tab Mr-Label have already create the mail merge template, you don’t need to select the label type as showed in the video above. Word also has a Step by Step Mail Merge Wizard (found under the Mailings tab > Start Mail Merge button), which basically walks you through the process above.Oh okay so it is working right.Microsoft can't make their previews work right in the Mail Merge for 2007, so here is what I did: Open the Mailings tab of the Word ribbon and select Start Mail Merge > Labels. The first thing you need to do a mail merge is some data in Excel, I made up the following: Next launch Word and write a letter. In addition to letters (which can be any sort of document, including certificates and coupons), you can choose emails, envelopes, labels, or directories as the document type. Repeat this for other types of documents you'd like to use mail merge for.


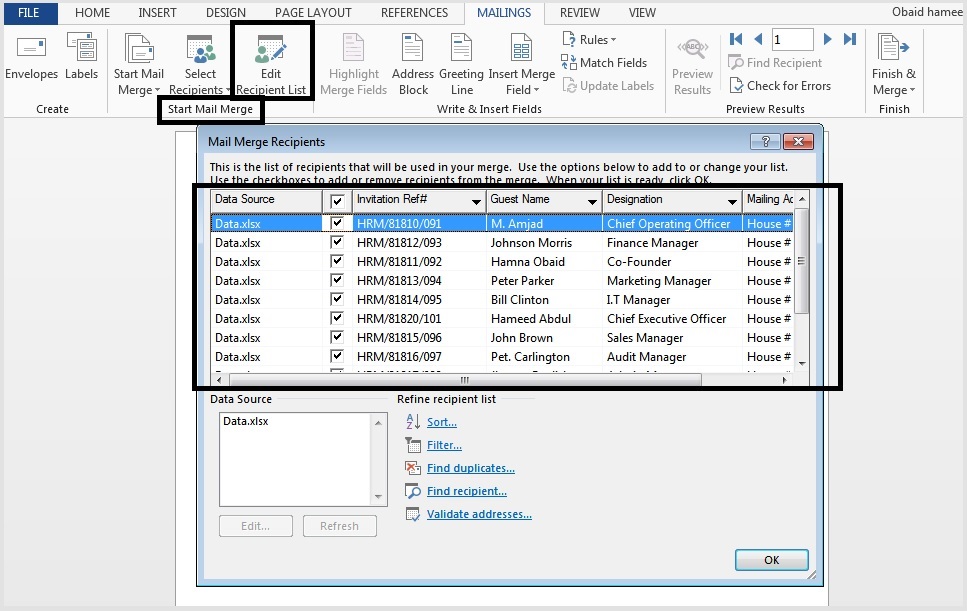



 0 kommentar(er)
0 kommentar(er)
